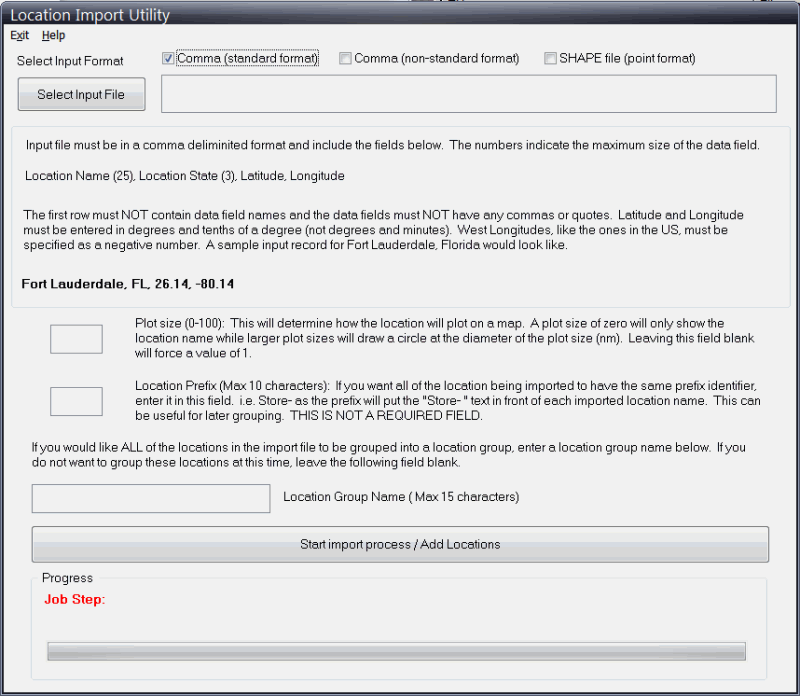
Location Import Utility
The
Hurrtrak Advanced system includes a location / location group import utility.
This program allows you to import your organizations locations as well as
the ability to automatically associate them to a location group.
The
utility is accessible from the START PROGRAMS menu – Hurrtrak Advanced program
group. Select “Run Location Import Utility”.
It is best if the main tracking program is not running at the time this utility
is used.
If
selecting a comma (standard format) delimited input file, the following screen and
field are presented.
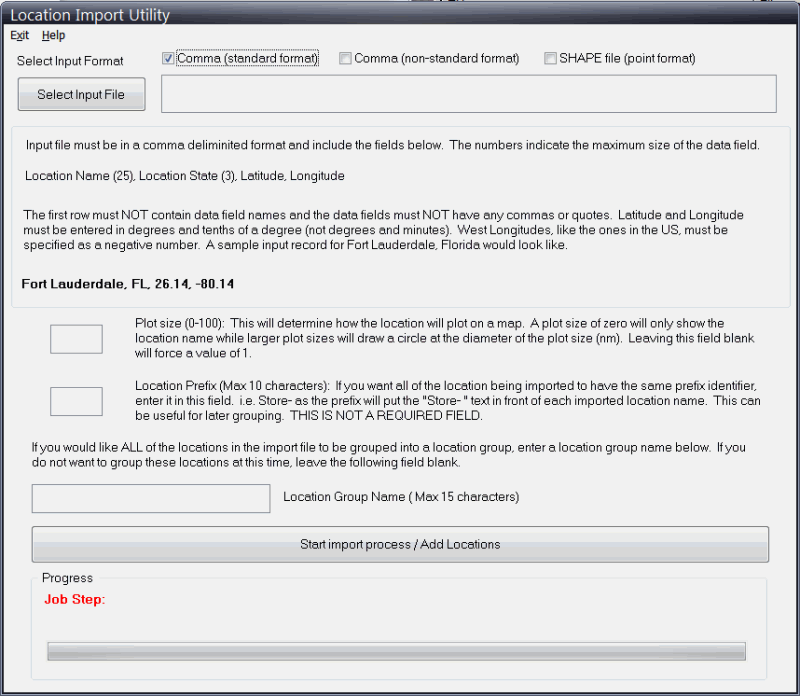
Plot
Size: If you want to set the plot size to a certain value for all locations, specify
it in the plot size field. It will determine how the location will appear on a map.
A plot size of zero will only show the location name while larger plot sizes will
draw a circle at the diameter of the plot size (nm). Leaving this field blank will
force a value of 1.
Location Prefix: If you want all of the location being imported to have the same prefix identifier, enter it in this field. For example the prefix "Store-" will put this in front of the name of each imported location name. i.e. a location name 1234 will be loaded as "Store-1234" . This is not a required field.
If you would like ALL of the locations in the import file to be grouped into a location group, enter a location group name in that field. If you do not want to group these locations at this time, leave the location group name field blank.
When
the import is complete the following verification message is displayed.
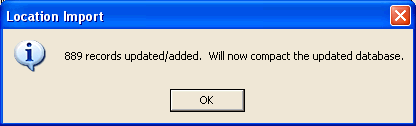
Finally, the next time you go into System Maintenance – Location Maintenance, the system may ask if you want to calculate roughness indices for these locations. Reply Yes to do so.. it may take a few minutes to complete.


The input file must be in a comma delimited format however the key fields can be at any position in the input file. The first row must contain the information on where to find the location name, state, latitude and longitude. The subsequent rows must contain the data. For example, if the location name is at position 3, the state at position 5 and latitude and longitude are at positions 7 and 8... the first row would be coded as...
3,5,7,8
with the following rows looking something like,
fielda data, fieldb data, Fort Lauderdale, fieldx data, FL, 26.14, -80.14 (field a, b and x data will be ignored).
The rest of the import procedure is the same as described above.
If
the input data file is a point type Shape file, the following screen is presented.

The
data fields are identical to the comma delimited input file method however an additional
selection screen is presented during the import.
It displays the data fields within the point shape file.
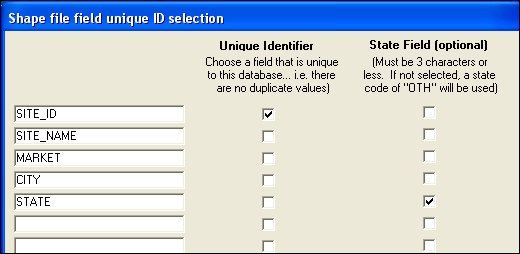
Here
you must identify the unique ID field and optionally the State data field.
When identified, select “continue” and the locations will be imported
as described with the comma delimited method above.
Important
Notes:
When
adding custom locations you will need to perform 3 “batch” operations available
from the System Setup function (via Location Maintenance).
Those operations are required to calculate the locations roughness indices
(for use with Advanced Wind Estimation), Tide Station (for coastal locations) and
closest weather observation station. The import
utility will suggest you do this and “take you” to the System Setup function
when done importing locations.