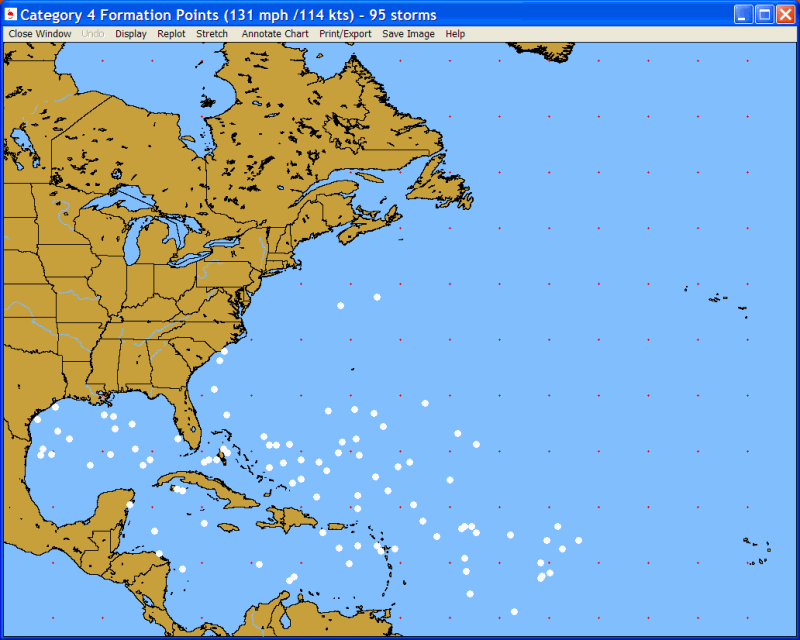
Formation points chart
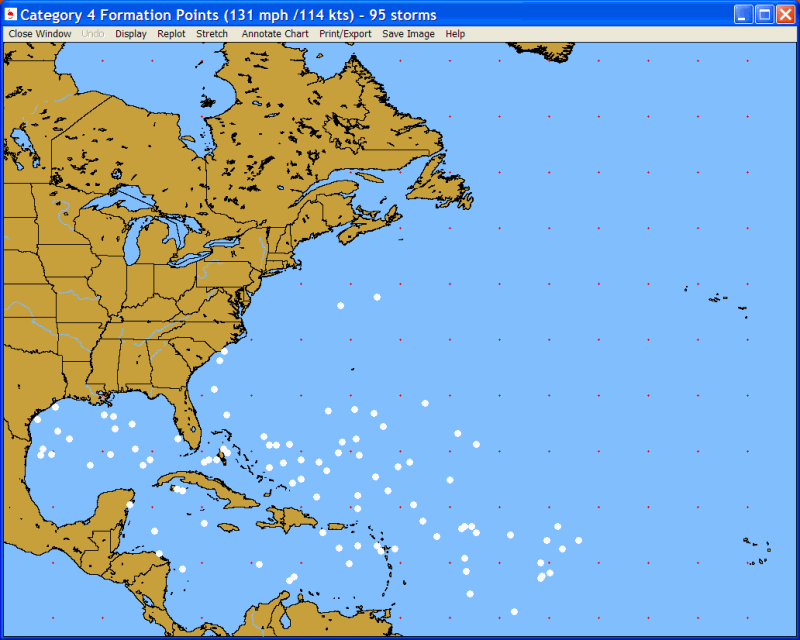
This window displays the results of the formation point select query. It shows a white circle for every storm that attained the level as specified in the selection.
Options available include:
Close
Window -
Closes this window.
Undo
– Undoes last action (1 level only)
Display:
Display
Locations - Displays
the locations in the selected location group.
Display
Latitude/ Longitude values -
Displays latitude and longitude labels along the sides and top of the tracking chart.
Replot
–
Allows the user to re-plot the formation points in smaller or larger sizes.
Stretch
-
Displays the tracking chart in "full screen" mode.
No
operations can be done while in this mode, as it is only for viewing.
Clicking
the mouse button will return you from stretch mode.
Annotate
Chart -
Allows the user to add his/her notes to the tracking chart being displayed.
After
selecting this option, you select the point you wish to add comments by pressing
the right mouse button on the screen and then entering the text desired.
When
done, click on "end annotate" on the menu bar.
Print/Export:
Print
Setup – Allows
the user to define which printer settings they would like to use.
Color
- Prints
the current image in color.
If
you have a B/W printer, your print driver will convert the colors to gray scale.
Grayscale
-
Prints the current image in gray scale regardless of your printer type.
Export
image to Google Earth –
exports Image to Google Earth.
Export
Google Earth KML –
Exports all of the displayed formation points to Google Earth using KML.
Save
Image:
Copy
to Clipboard
- Copies the current image to the windows clipboard for pasting into most graphics
applications.
Save
to File
- Saves the current image to a BMP, PCX, TIF or JPG file.
Most
all windows graphics and word processing applications accept BMP files.
Save
fax image to File
- Saves the current image to a BMP, PCX, TIF, or JPG file after automatically modifying
the image to "line art".
All
colors are changed to black, while the Ocean and Land areas are set to white.
Help
- Displays this help screen.