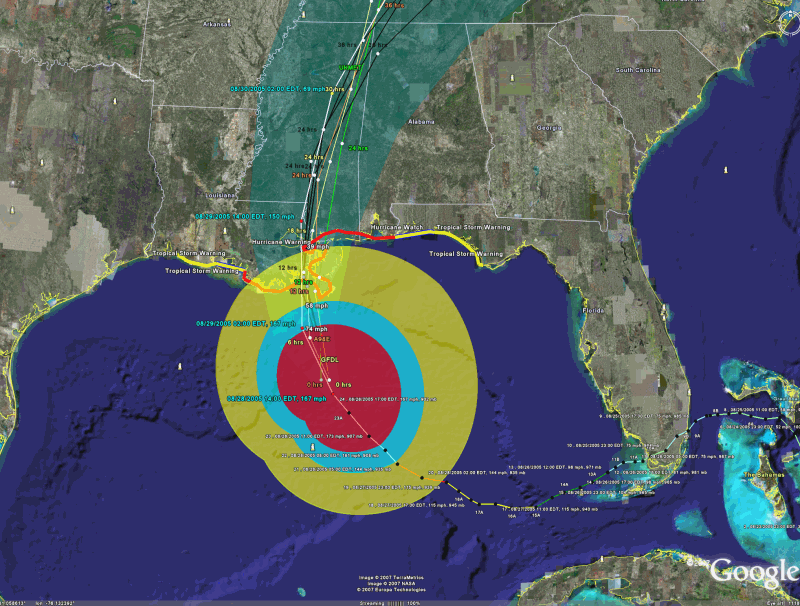Google Earth Interface
Go
to earth.google.com to download the software. The
"open Google Earth" function will not work without Google Earth being installed.
We
strongly suggest you learn how to use Google Earth and understand all of its capabilities.
We will not be able to support your questions about Google Earth.
There
are 2 methods in which HURRTRAK interfaces with Google Earth (GE).
-
Graphic
Export
-
KML
language interface
Each
method is described in more detail below.
Graphic
Export:
The
Hurrtrak system has the ability to export “ANY” graphic image that is currently
being viewed within the system to a format that can then be viewed using Google Earth.
When selected, Hurrtrak will automatically display the image on Google Earth
without any other user key/mouse strokes needed.
Depending on the image, land and sea areas are set to transparent, allowing
the Google Earth maps to show through. Please
keep in mind that the graphics will enlarge as you zoom in with Google Earth... i.e.
the detail will remain constant.
An example of an exported image is shown below.

Export of wind pattern around Wilma
KML
Export:
Definitely
more powerful than Graphic Export is the KML method…
In this case, the Hurrtrak system has the ability to export key hurricane
tracking and analysis data to Google Earth via it’s native interface language
called KML. Somewhat similar to a GIS type
language, KML allows data to be presented many different ways including a three dimensional
manner. The data types that are available
for export from HURRTRAK to Google Earth are updated yearly and are shown at the
Google
Earth Export topic.
There
is one additional type of SLOSH export which is found in the SLOSHVIEW program.
When one
of these is selected,, the system will create the KML
If GE is installed, GE will start up and display the data requested on the
GE interface. There are several considerations
when using the KML Export method.
The following
is an example of multiple (TOO MANY) KML layers on one image.
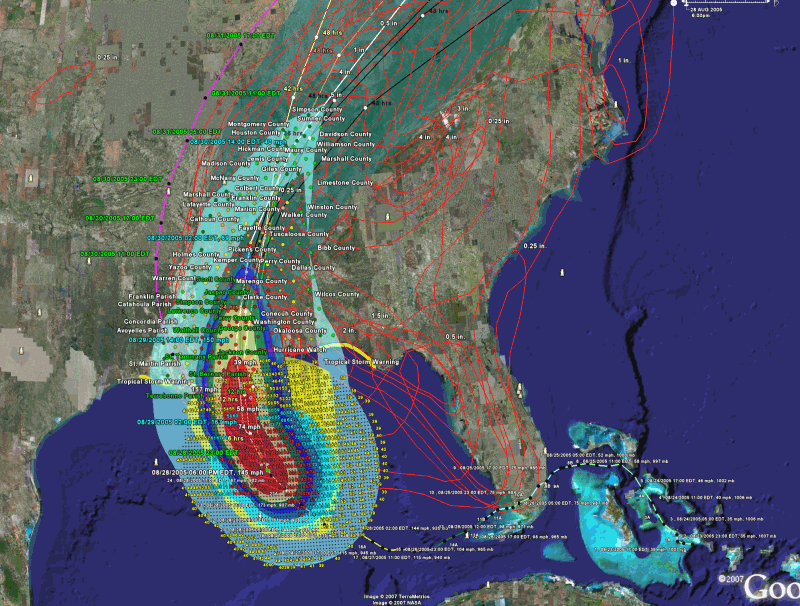
It is best
to deselect all of the layers within GE first and then display only the ones you
want to see together at the same time. See
image below.